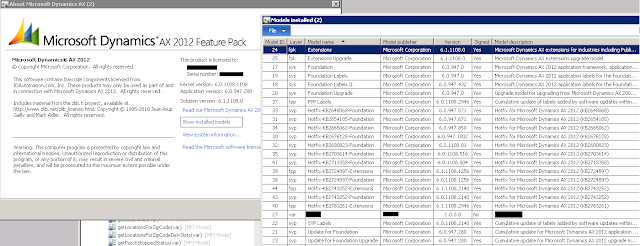To avoid this, you would need to globally associate an unknown file extension to program and have that association filter down to all of the users so they can avoid this step.
The below helped me out using group policies.
Social.TechNet.Microsoft.Com: TS 2008 file associations
Applies To: Windows 8, Windows Server 2008 R2, Windows Server 2012
The File Type preference item allows you to create, configure, and delete file name extensions associated with a particular class of files (such as text documents). Additionally, the preference item allows you to associate applications for opening, editing, and other actions as well as icons to file specific file types. Before you create a File Type preference item, you should review the behavior of each type of action possible with the item.
Creating a File Type item
To create a new File Type preference item
-
Open the
Group Policy Management Console
. Right-click the Group Policy object (GPO) that should contain the new preference item, and then click
Edit
.
-
In the console tree under
Computer Configuration
, expand the
Preferences
folder, and then expand the
Control Panel Settings
folder.
-
Right-click the
Folder Options
node, point to
New
, and select
File Type
.
-
In the
New File Type Properties
dialog box, select an
Action
for Group Policy to perform. (For more information, see "Actions" in this topic.)
-
Enter file type settings for Group Policy to
configure or remove. (For more information, see "File type settings" in
this topic.)
-
Click the
Common
tab, configure any options, and then type your comments in the
Description
box. (For more information, see Configure Common Options.)
-
Click
OK
. The new preference item appears in the details pane.
Actions
This type of preference item provides a choice of four actions:
Create
,
Replace
,
Update
, and
Delete
. The behavior of the preference item varies with the action selected and whether the file type association already
| Create | Create a new file type association. If the file name extension in the file type item is registered on the computer, then the new file type association is not created. |
| Delete | Remove an existing file type association. An association exists when the file name extension in the file type item is registered on the computer. No action is performed if the association does not exist. |
| Replace | Delete and recreate the file type association. The net result of the Replace action overwrites all existing settings associated with the file type association. If the file type association does not exist, then the Replace action creates a new file type association. |
| Update | Modify a file type association. The action differs from Replace in that it updates the settings defined within the preference item. All other settings remain as they were previously configured. If the file type association does not exist, then the Update action creates a new file type association. |
File type settings
| File extension | Type the extension of the file to associate with the
specified application. Press F3 to display a list of variables from
which you can select.
|
||
| Associated class | Choose from the list of registered classes the one you want to associate with the file type. Press F3 to display a list of variables from which you can select. |
Configure class settings
Select Configure class settings to configure advanced class settings.- To associate a file icon with the file name extension, type the full path in the Icon file path . Alternatively, you can Browse (…) to the file location. Browsing to the file location automatically populates the Icon Index box.
- To associate applications for opening, editing, and other actions upon this specific file type, click New . Type the name of the command Windows displays on the shortcut menu and the program Windows launches along with any required specifications. Click OK .
Additional considerations
- Each subaction configured replaces in full any subaction of the same name that was previously registered under the Associated class. Apart from overwriting a subaction, this item does not support removing subactions, or other items in the Actions list.
- You can use item-level targeting to change the scope of preference items.
- Preference items are available only in domain-based GPOs.
Additional references
-
Folder Options Extension
- For additional information on configuring settings in Windows, see the Windows Server 2008 TechCenter (http://go.microsoft.com/fwlink/?LinkId=91710).
 Note
Note